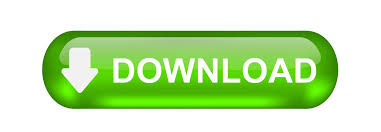
- #Search for specific file type in windows 7 windows 7#
- #Search for specific file type in windows 7 windows#
#Search for specific file type in windows 7 windows#
In the case of indexing in Windows, it will only index what Windows considers obvious choices or locations. Windows 7 once again falls short with the default index settings. This will allow Windows to use a plain text filter to search contents. Below it you can type an extension in that you would like to add. Note that if there was a file type that wasn’t in the list, you can go back to the list of file types and at the bottom, there will be a line that says “Add New extension to list:”. This should have Windows search the contents of the file types you have selected. Here you can check all the file types that you want to search the contents of.ĭon’t forget to check off where it says “Index Properties and File Contents”.Within the Indexing Options window, click on the button that says Advanced.Here’s how you can search content of files in Windows 7:
#Search for specific file type in windows 7 windows 7#
Did you know that in Windows 7 you can also search for file contents? By default it is only going to work with specific types of files, but you can change those settings and have your search include plenty of other text-based files. You will typically use desktop search to find a file or a program by simply typing in the name of what you’re looking for, and getting the proper results back. By making this simple modification to your search settings the search results will be much more accurate and relevant. The default settings in Windows will always completely ignore the content of files. Underneath “What to Search” click the option that’s called “Always search file names and contents”.It is these settings that need to be changed to garner better search results. In the Folder Options dialog box, click on the search tab.Open the Windows 7 start menu and type in “folder options” and click on the first entry that shows up.The reason for this is that the Windows search default settings do not search within the contents of your files, making the search results abysmal. The first step to better search results is changing the folder options. With a few simple tweaks to the search options, you will be able to turn up better search results, making your life just a little easier. Not to worry – there are some very easy steps you can take to help improve your results. How many times have you opened up the Windows search tool, typed in a word or maybe even a phrase, hoping the search results would show you exactly what you are looking for? It seems a simple enough task, but often the results come up empty and you’re left with the frustration of not finding a file you know is on your computer. Many of the problems that arise while searching with Windows search do not actually stem from Windows search itself, but it could be the settings or search options are set up on your computer.
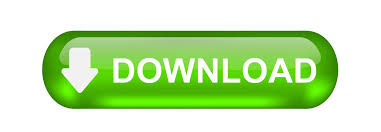

 0 kommentar(er)
0 kommentar(er)
